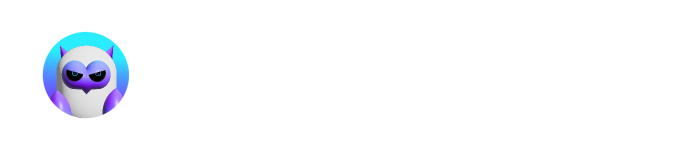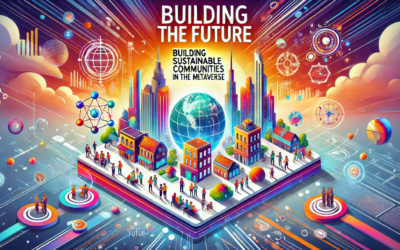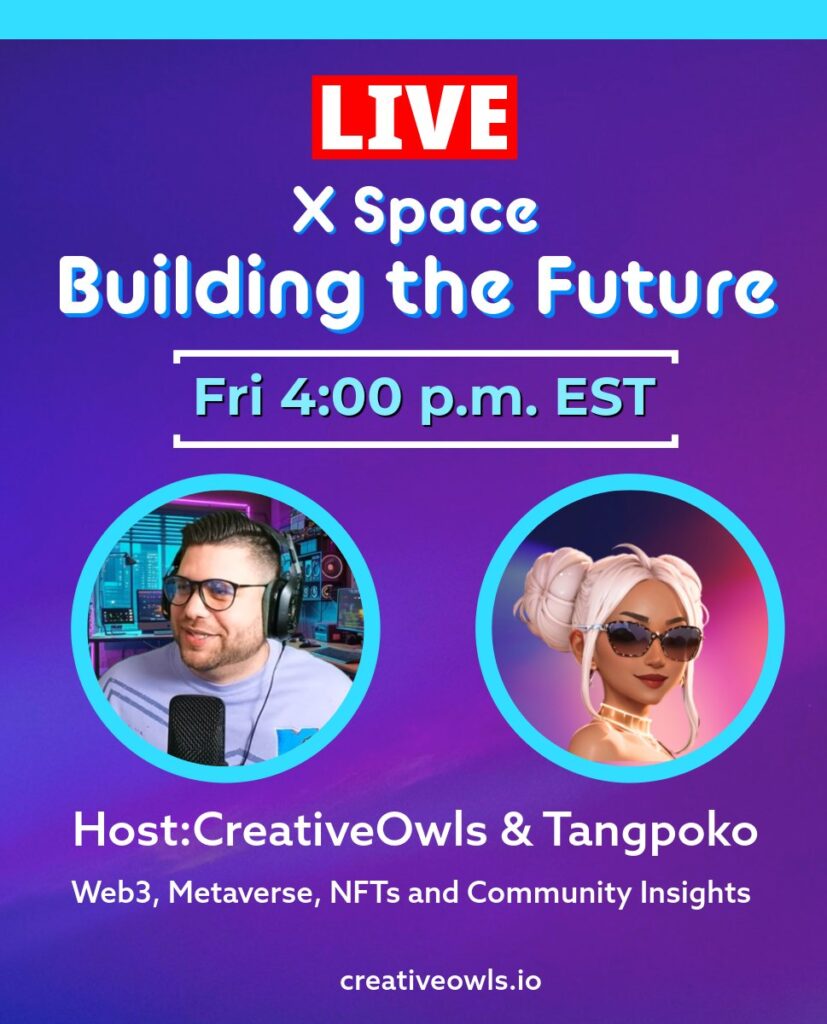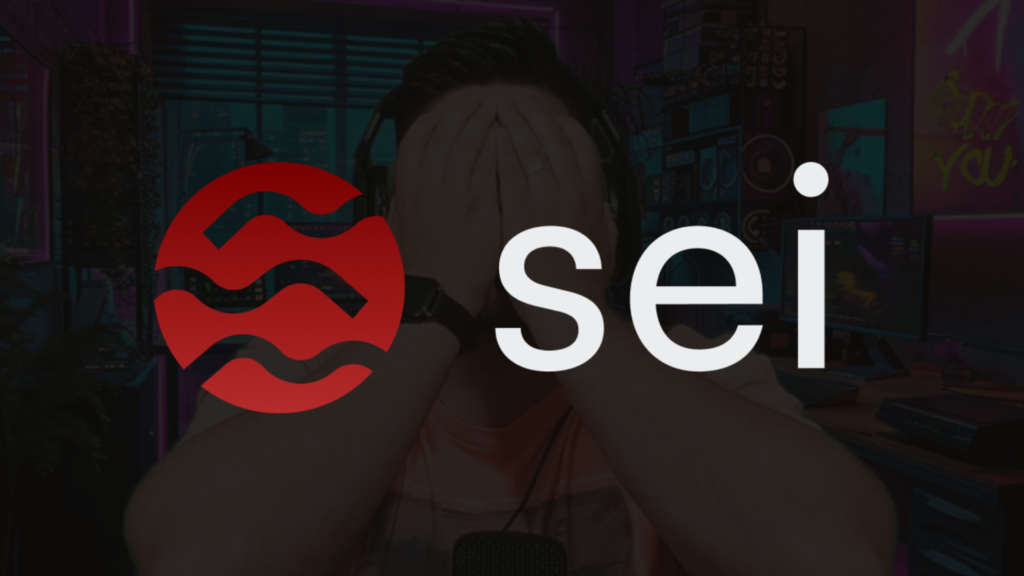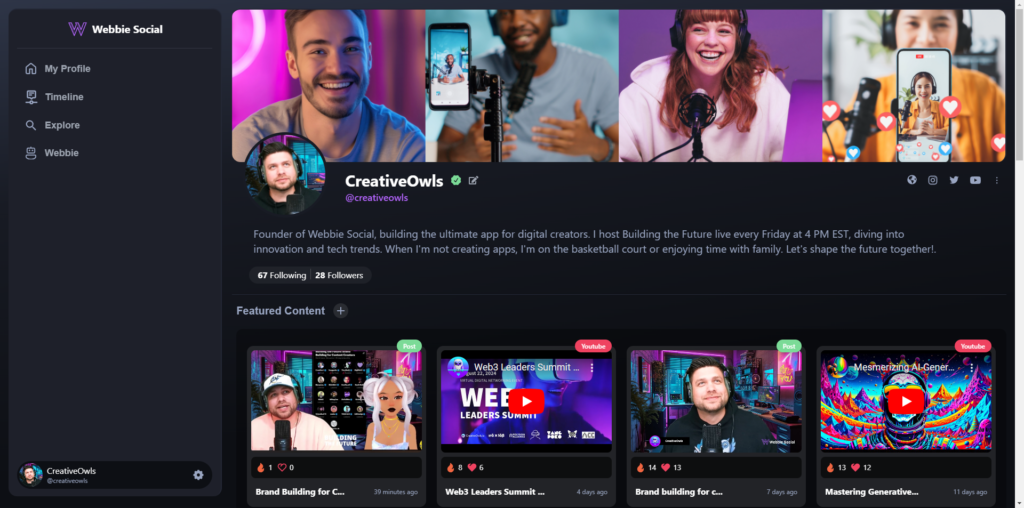Are you a creator wanting to bring your 3D environment into the metaverse?
Step 1: Select New Space
Step 2: Select the add content “+” button at the bottom navigation
Step 3: Upload the correct file type (GLB)
Step 4: Select object, then select set custom environment
Step 5: Set position and scale
Step 6: Select looks good
Bonus tip – Set a Custom Entrance Point in your environment to determine where users will spawn when they join a metaverse environment. Navigate to your Environment settings and click Custom Spawn Point.
GLB/GLTF is my recommended file type, but they support FBX and OBJ.
Uploading Content & Supported File Types 3D: GLB, glTF, FBX,OBJ, DAE, PCD
https://support.spatial.io/hc/en-us/articles/360042195672-Spatial-3D-Model-Preparation-Guide
https://support.spatial.io/hc/en-us/articles/6581847697940-How-to-Set-a-Custom-Environment
Spatial 3D Model Preparation Guide Textures Tips: Recommended: 1024px x 1024px, and a maximum of 8 textures. Maximum: 1024px x 1024 px, up to 16 textures OR 2048px x 2048px, maximum of 4 textures 3D Files -Recommend that you use a maximum texture size of 2048×2048.
WEB3 LEADERS SUMMIT: The Premier Virtual Event for Web3 Innovators and Enthusiasts
Hosted by Building The Future Community | August 22, 2024 | Virtual Live Networking Event Join us for an unparalleled virtual experience at the WEB3 LEADERS SUMMIT, happening on August 22, 2024. Hosted by Building the Community and Powered by CreativeOwls.io, Polygon...
How to Set Up Your Custom Ready Player Me Studio for Digital Assets Merch and Swag
Creating custom digital assets for your brand or community can significantly enhance your engagement and visibility. By leveraging the Ready Player Me platform, you can create a personalized studio that allows you to design and distribute digital merch and swag...
Building the Future: Building Sustainable Communities in the Metaverse
Our recent X Space, “Building the Future: Building Sustainable Communities in the Metaverse,” was a tremendous success, drawing 264 live listeners and sparking an in-depth conversation about the future of digital communities. Hosted by @MyCreativeOwls and @tangpoko,...