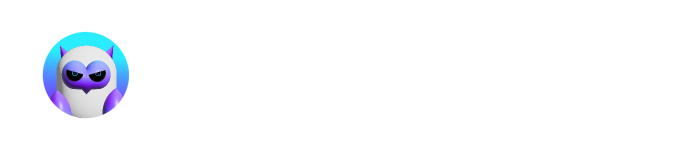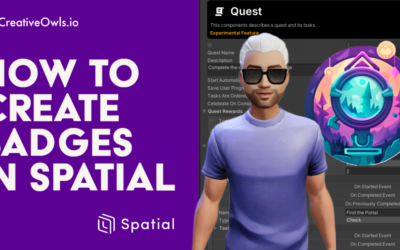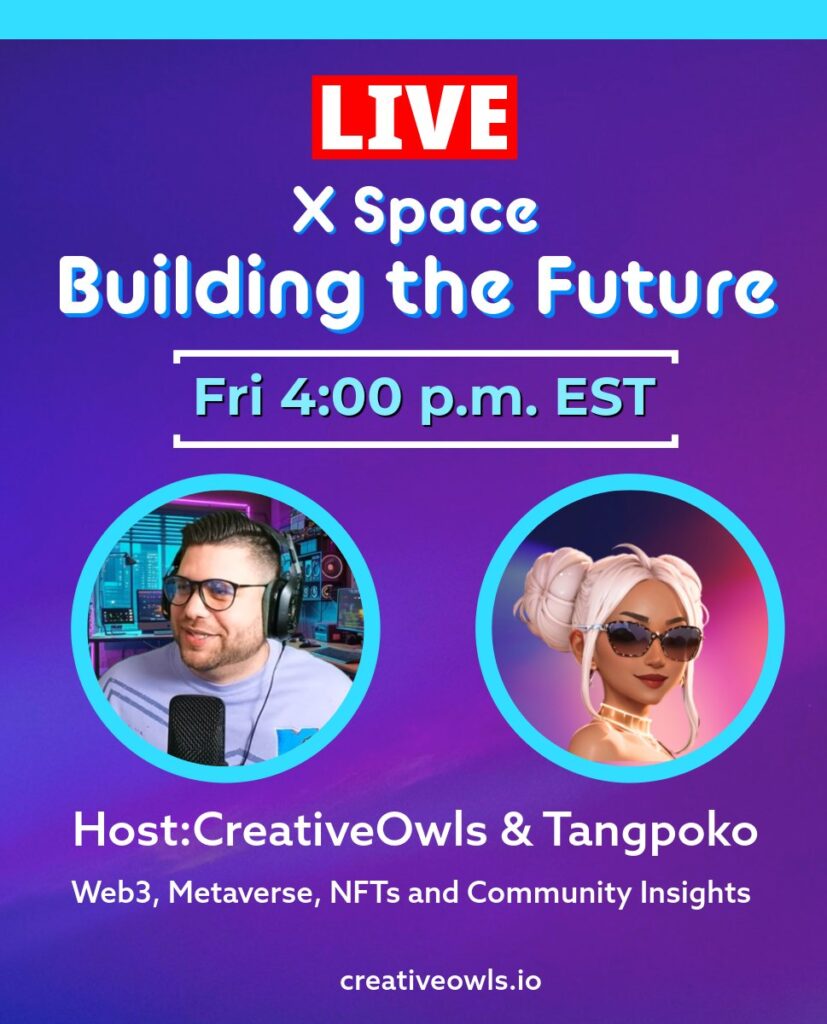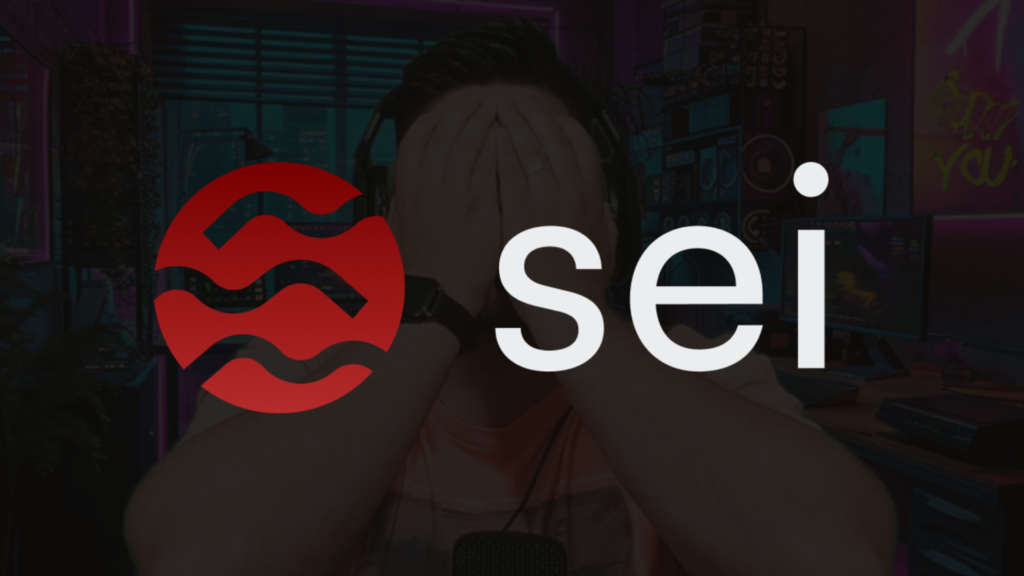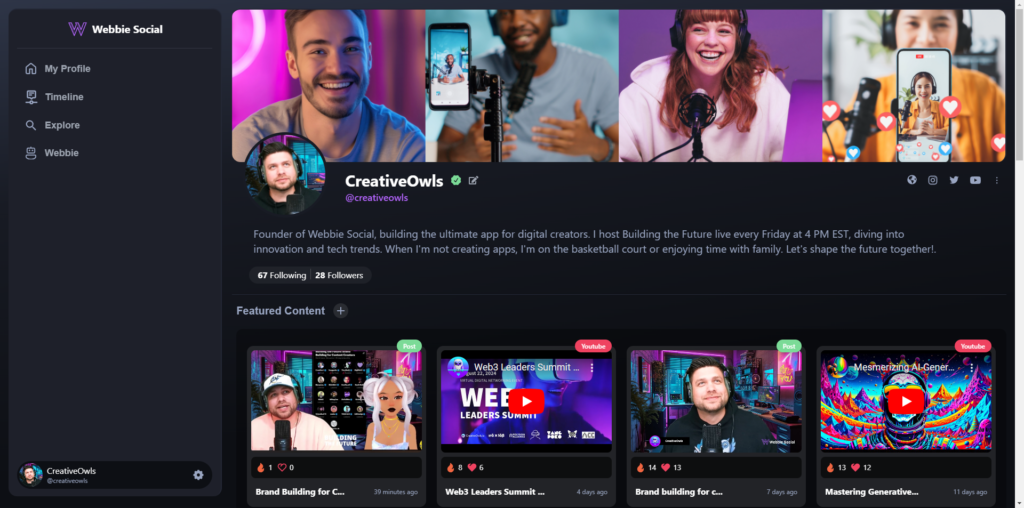Are you a creator wanting to bring your 3D environment into the metaverse?
Step 1: Select New Space
Step 2: Select the add content “+” button at the bottom navigation
Step 3: Upload the correct file type (GLB)
Step 4: Select object, then select set custom environment
Step 5: Set position and scale
Step 6: Select looks good
Bonus tip – Set a Custom Entrance Point in your environment to determine where users will spawn when they join a metaverse environment. Navigate to your Environment settings and click Custom Spawn Point.
GLB/GLTF is my recommended file type, but they support FBX and OBJ.
Uploading Content & Supported File Types 3D: GLB, glTF, FBX,OBJ, DAE, PCD
https://support.spatial.io/hc/en-us/articles/360042195672-Spatial-3D-Model-Preparation-Guide
https://support.spatial.io/hc/en-us/articles/6581847697940-How-to-Set-a-Custom-Environment
Spatial 3D Model Preparation Guide Textures Tips: Recommended: 1024px x 1024px, and a maximum of 8 textures. Maximum: 1024px x 1024 px, up to 16 textures OR 2048px x 2048px, maximum of 4 textures 3D Files -Recommend that you use a maximum texture size of 2048×2048.
Building the Future: Metaverse Challenges and Exciting Events – Key Insights and Takeaways
Our recent X Space, "Building the Future: Metaverse Challenges and Exciting Events," was a success, bringing together experts from different platforms and enthusiasts from the Metaverse community. With 140 live listeners and a raw discussion, we explored critical...
Announcing the Web3 Leader Summit: A Premier Event for Web3 Brands and Digital Artists
We are thrilled to announce the Web3 Leader Summit, a groundbreaking virtual event that will take place on August 15-16. This summit is designed to unite Web3 brands, digital artists, and tech enthusiasts for two days of insightful keynotes, interactive workshops, and...
How to Create a Badge in Spatial.io
Badges can only be rewarded in Space packages, not in Space Templates. Check out the explanation of the difference between spaces and space templates here: Spaces & Space Templates Badges can be shared across multiple spaces if they are created from the same Unity...