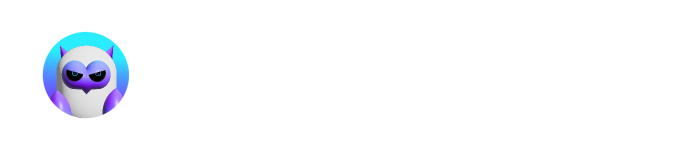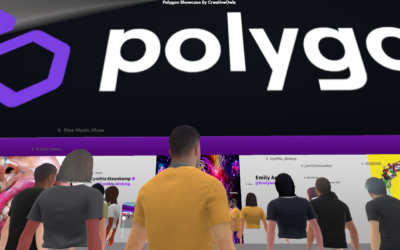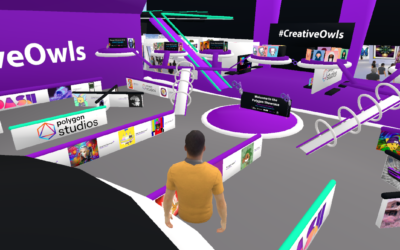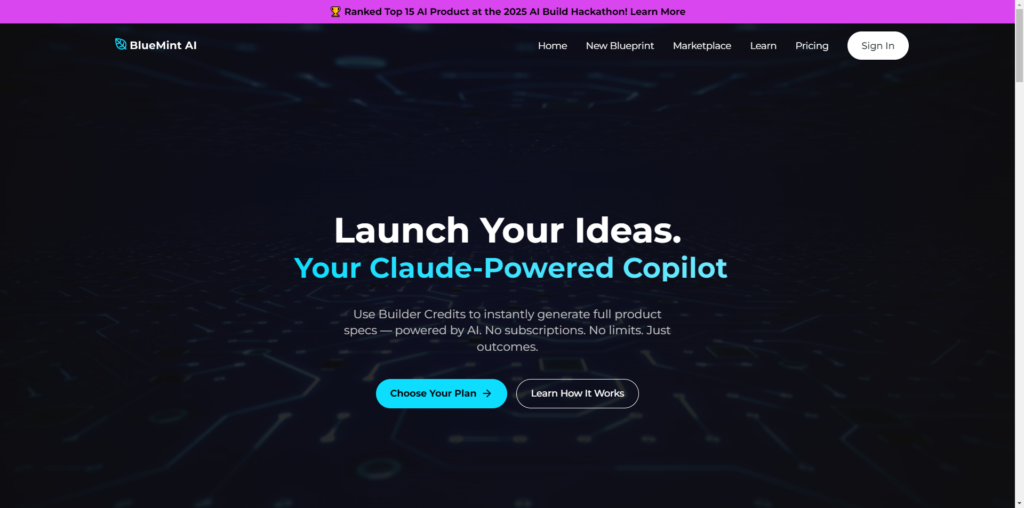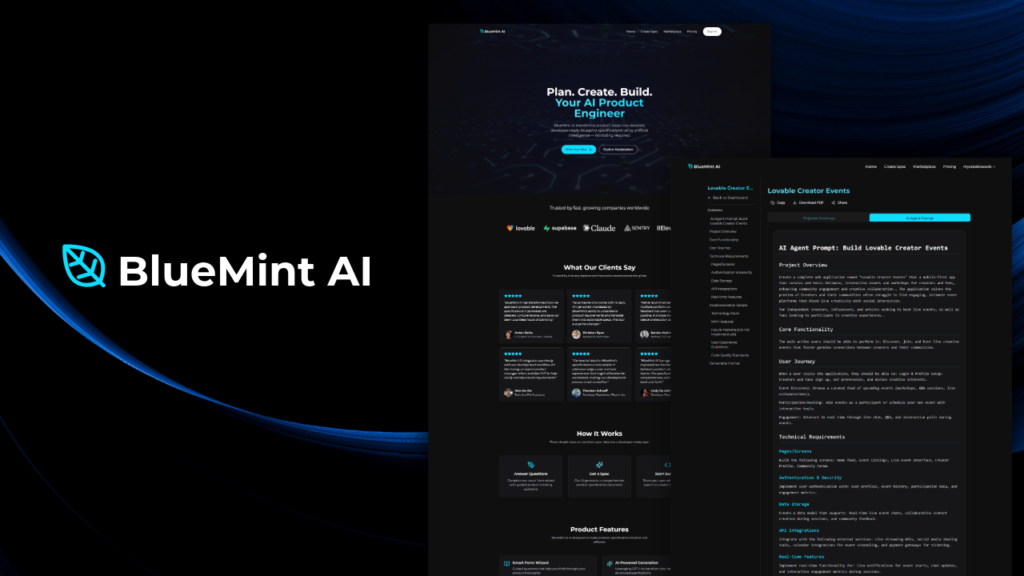Are you a creator wanting to bring your 3D environment into the metaverse?
Step 1: Select New Space
Step 2: Select the add content “+” button at the bottom navigation
Step 3: Upload the correct file type (GLB)
Step 4: Select object, then select set custom environment
Step 5: Set position and scale
Step 6: Select looks good
Bonus tip – Set a Custom Entrance Point in your environment to determine where users will spawn when they join a metaverse environment. Navigate to your Environment settings and click Custom Spawn Point.
GLB/GLTF is my recommended file type, but they support FBX and OBJ.
Uploading Content & Supported File Types 3D: GLB, glTF, FBX,OBJ, DAE, PCD
https://support.spatial.io/hc/en-us/articles/360042195672-Spatial-3D-Model-Preparation-Guide
https://support.spatial.io/hc/en-us/articles/6581847697940-How-to-Set-a-Custom-Environment
Spatial 3D Model Preparation Guide Textures Tips: Recommended: 1024px x 1024px, and a maximum of 8 textures. Maximum: 1024px x 1024 px, up to 16 textures OR 2048px x 2048px, maximum of 4 textures 3D Files -Recommend that you use a maximum texture size of 2048×2048.
How to Setup Your Metaverse Profile in Spatial
Spatial.io welcomes Polygon Blockchain to its Platform
Spatial.io has been working on tokenizing assets for some time now, utilizing Polygons Matic Network and, more recently, making these tokens available within Spatial environments. Creators will be pleased to know that a new integration has just launched that allows...
CreativeOwls takes the Polygon Community forward with The Polygon Showcase 2
Author: @hiCeeCee Upon entering the Polygon Showcase in Spatial.io, one notices the now-iconic purple, white and green CreativeOwls environment. Upon closer inspection, you will see his sold-out collection of Moonlight Owls. This Metaverse differs significantly from...